Introduction
Today is Saturday, so I decided to write another article about IBM Cloud. Today, I will build an IBM Cloud Virtual Server Instance (VSI) running Ubuntu 18.04. This article is the first part of a series on provisioning virtual servers in IBM Cloud.
I assume that you have already created an IBM Cloud account. If not, read my article IBM Cloud – Creating a Lite Account. I also assume that you understand cloud computing and you are looking to understand IBM Cloud better. This article contains many screenshots to help you understand the IBM Cloud dashboard and to get a better understanding of IBM Cloud’s features. This article series will go into detail of provisioning, securing, deploying and accessing public shared virtual servers in IBM Cloud.
What is IBM Cloud?
IBM® Cloud is a platform that helps developers build and run modern apps and services. It provides developers with instant access to the compute and services they need to launch quickly, iterate continuously and scale with success. With services across mobile, IoT, IBM Watson® and more, IBM Cloud is an ideal platform to power the next wave of apps that thrive on data. (source).
IBM Cloud Virtual Server Instances (VSI)
IBM Cloud offers two types of infrastructure for virtual server instances. Classic infrastructure and VPC infrastructure.
Classic Infrastructure:
Classic infrastructure is IBM Cloud’s existing IaaS platform. This environment is best for lift and shift workloads so you can move applications quickly and keep the same architecture.
VPC Infrastructure:
VPC infrastructure is IBM Cloud’s new IaaS platform, based on software-defined networking and ideal for cloud-native applications.
Types of Virtual Servers
IBM Cloud offers four types of virtual servers for the classic infrastructure. Each type has a different availability, security, and pricing model.
Public Virtual Server
IBM-managed, multi-tenancy virtual server deployments.
Transient Virtual Server
IBM-managed, multi-tenancy virtual server deployments offered at a reduced cost and best suited for flexible workloads.
Reserved Virtual Server
IBM-managed, multi-tenancy virtual server deployments with guaranteed capacity for a contract term.
Dedicated Virtual Server
IBM-managed, single-tenancy virtual server deployments
In this article, we will create a new public virtual server instance in the classic infrastructure. In future articles, I will cover VPCs and VPC infrastructure.
Step 1: Log in to IBM Cloud
Go to the IBM Cloud console and login. This will take you to your dashboard where you can see your resources and other information. Spend some time becoming familiar with the various panels.
Step 2: Select Classic Infrastructure
Located at the top left of the dashboard is the hamburger menu button. Click this button and a menu will appear. Select Classic Infrastructure. This dashboard has a menu to the left and a listing of your virtual servers, which IBM calls “Devices”. IBM also calls the process of creating a virtual server “Order Devices”. Spend some time learning about the menu entries on the left side.
Step 3: Select the type of Virtual Server
Click the blue Order Devices button located at the top right of the dashboard. This will take you to the IBM Cloud Catalog.
In the search box, enter “Virtual Server”. Several products will display. Notice the categories “VPC Infrastructure” and “Compute”. Notice “Virtual Server for VPC” and “Virtual Server”. Select “Virtual Server” as this product is for the classic infrastructure.
Another option is to select the menu “Compute” in the left menu and then select “Virtual Server”. Quick link: Virtual Server.
Step 4: Create Ubuntu Instance
Scroll down, under Compute select Virtual Server. You should see a screen similar to this:
Select the following options:
Type of virtual server
- Public – Multi-tenant
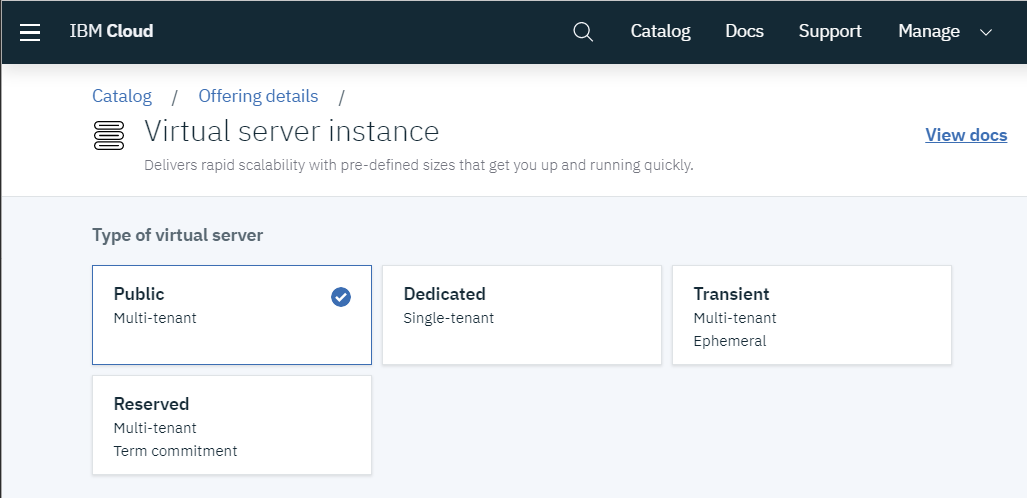
Public instance
- Quantity: 1
- Billing: Hourly
- Hostname: enter your preferred computer name. I am using
ibm. - Domain: This is a set of two or more labels and not a DNS domain. For example, enter “test.cloud”.
- Placement Group: select none.
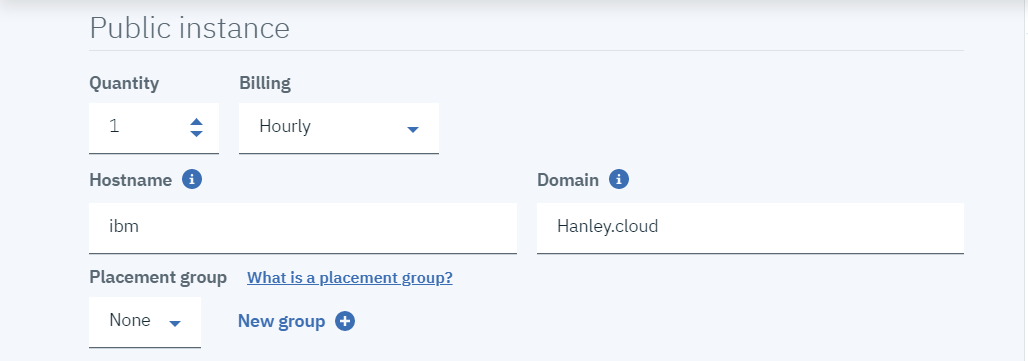
Location
- Location: NA South. This is datacenter is located in North America South. You can fine-tune the selection to a specific datacenter in Dallas, Houston or Mexico.
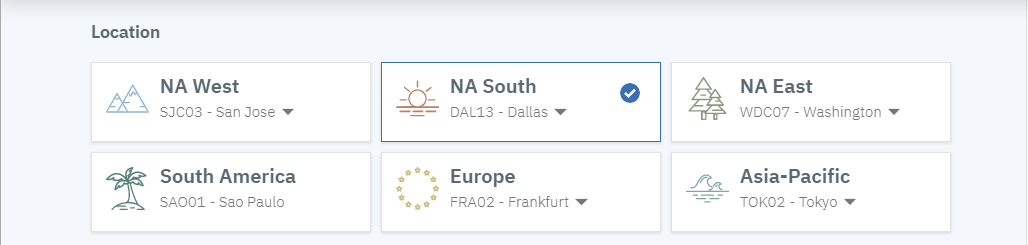
Profiles
- Select All Profiles.
- Select Balanced. Select B1.1×2. Since this is a test server, I want to keep costs down. This instance size has one vCPU, 2 GB of RAM and costs $.036 per hour or about $25.00 per month. For a production WordPress + MySQL server, I would select at least a B1.2×4 which is $61.00 per month.
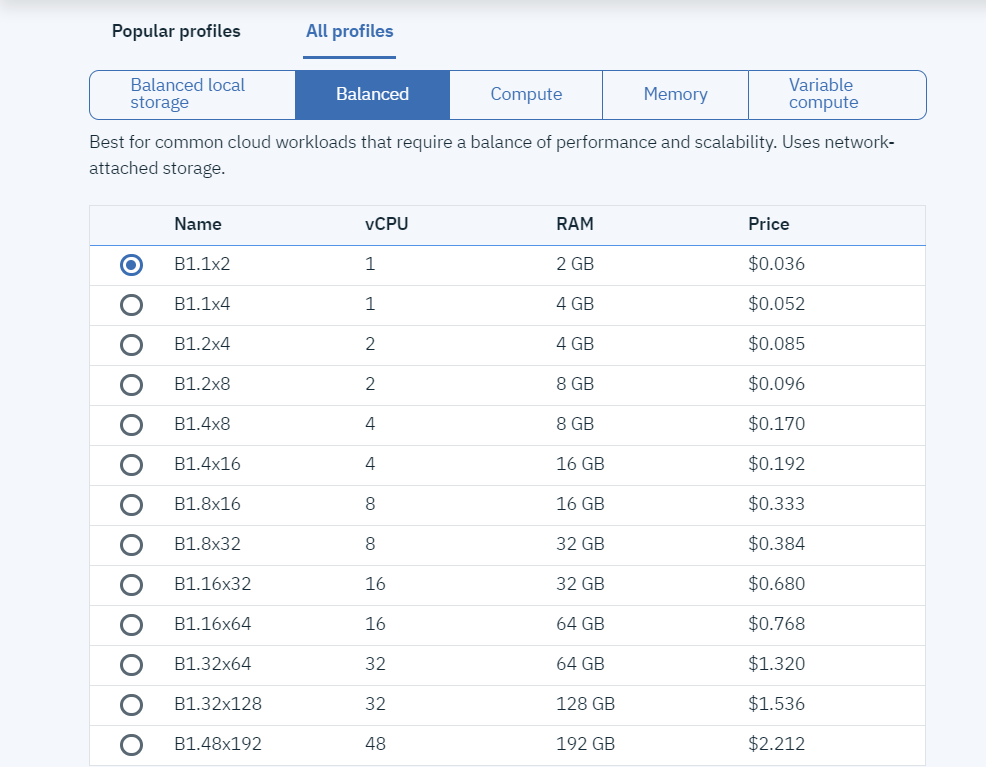
SSH keys
- SSH Keys. Click Add key. I already created keypair that I use for my Google Cloud instances. Note for IBM: After adding a public key, there is no indication that this was performed in the console. Note to me: provide more details on the SSH public key format expected by the console. I used the ssh-rsa format.
Image
- Select Ubuntu 18.04 Minimal LTS (64-bit) – HVM.
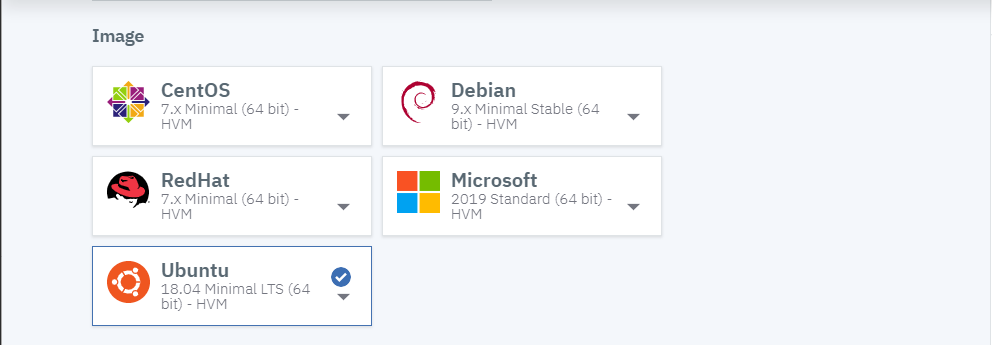
Add-ons
- Expand Add-ons.
- Under services, select Advanced monitoring.
- Provision script: Leave as is
- User data: Leave as is
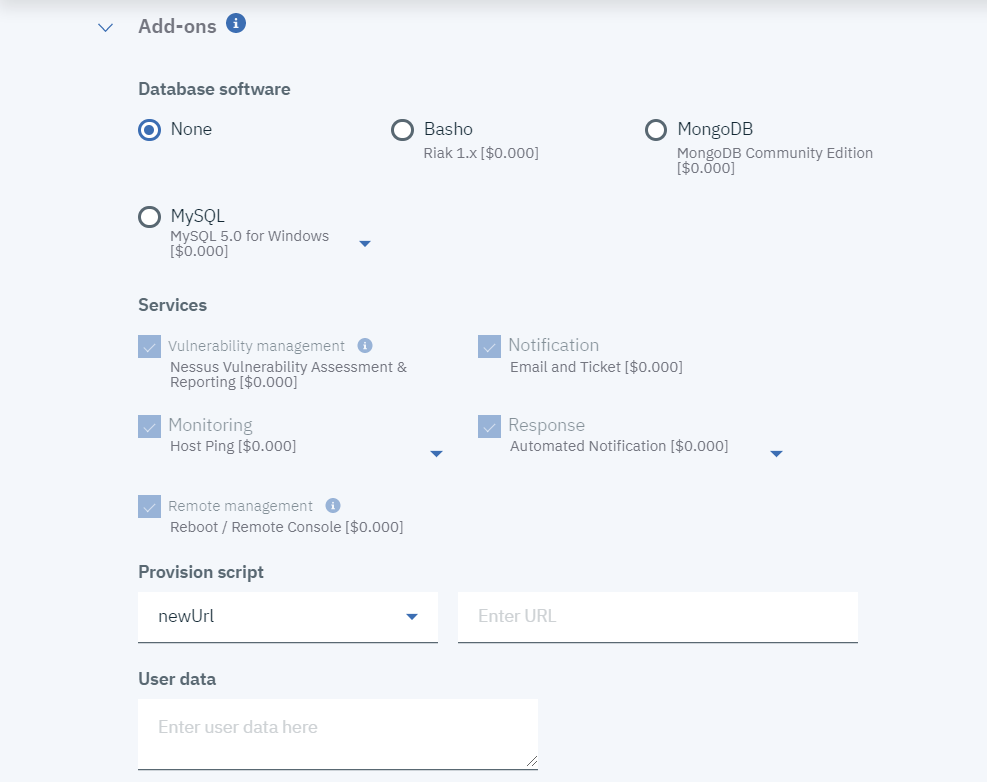
Attached storage disks
- The Boot disk is 25 GB which is fine for this server. The only other option is 100 GB. I find this odd in that you cannot specify the size of the boot disk.
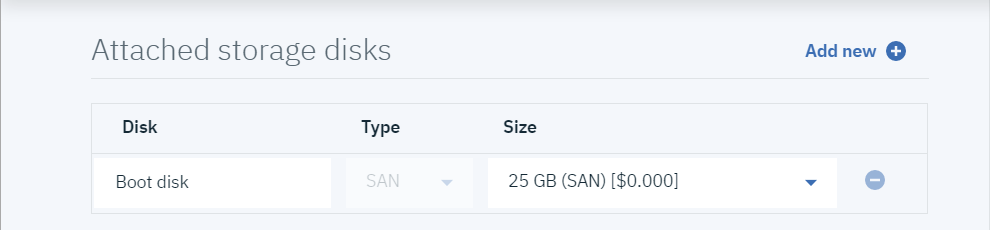
Network interface
- Uplink port speeds. Select 100 Mbps rate-limited public & private network uplinks. The other option is a 1,000 Mbps link for $0.04 per hour which is more the price as the instance. For a production server, I would select the 1 Gigabit link.
- Public Egress – Bandwidth. I could not select an option. For more information go here. Each virtual server instance is allotted 250 GB per month at no additional charge. IBM Cloud offers bandwidth packages starting at 1 TB for $45.00 per month.
- Private security group. Select allow_all.
- Public security group. I previously setup a security group for SSH that only allows my home IP address. I will cover security groups in a different article. Review this IBM article Getting Started with Security Groups. For now, select:
- allow_ssh,
- allow_http
- allow_https
- allow_outbound
- Private VLAN. Leave the selection at “Auto Assigned”.
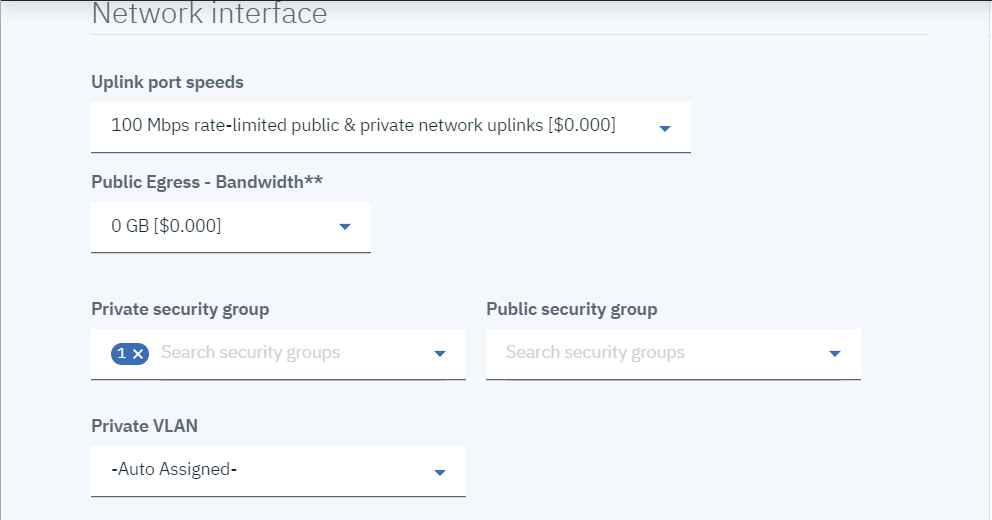
Add-ons
- Expand Add-ons. The instance comes with one Primary IP address. You can select additional IP addresses and IPv6 addresses.
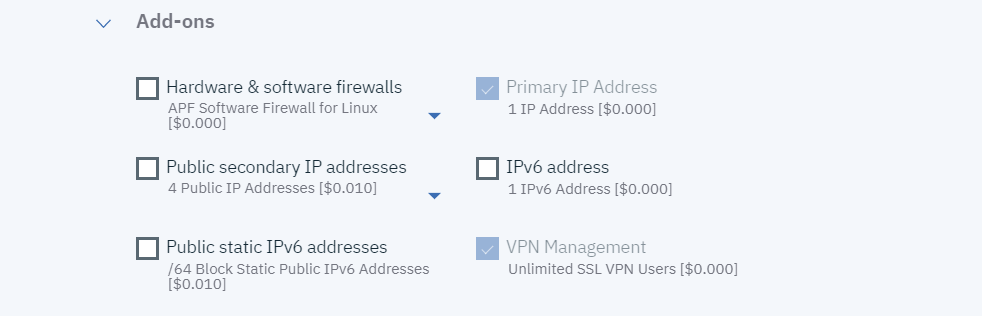
Order Summary, Review and accept
- Double-check each selection.
- Click “I read and agree to the following Third-Party Service Agreements” checkbox.
- Click the blue Create button.
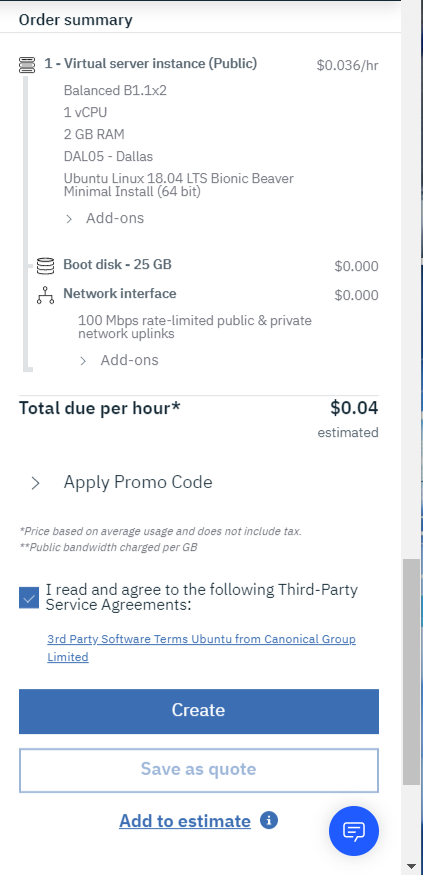
Summary
The instance came up quickly, about 20 seconds. Wait a minute or so and go to the Passwords item in the left window. Under Username notice the user root, under Password notice the “eye” icon. Click the icon and write down your password.
Open a command prompt and launch ssh to connect to the new instance. You will need the public IP address for the virtual server which can be found in the IBM Cloud Classic Dashboard.
|
1 |
ssh root@myip |
Enter your password. You should now be connected to the Ubuntu OS as the root user.
In my next articles in this series, we will cover upgrading Ubuntu, improving security, and installing PHP, Apache and WordPress. Then we will set up DNS and SSL. The final result will be a new WordPress website for my IBM Cloud articles: http://ibm.jhanley.com.
Advanced
I prefer to use CLIs to provision cloud resources. Here is an example command that will create a classic infrastructure virtual server instance. Modify for your own use.
|
1 |
ibmcloud sl vs create -H ibm -D jhanley.com -c 1 -m 2048 -d dal13 -o UBUNTU_18_64 --disk 25 |
This example adds use SAN storage instead of local disk and monthly billing.
|
1 |
ibmcloud sl vs create -H ibm -D jhanley.com -c 1 -m 2048 -d dal13 -o UBUNTU_18_64 --disk 25 --san --billing monthly |
I found an issue with the above commands. They are correct but one important feature “Suspended billing” is not enabled by those commands. This command uses a “Flavor” which supports Suspended billing.
|
1 |
ibmcloud sl vs create -H ibm2 -D jhanley.com --flavor B1_1X2X25 -d dal13 -o UBUNTU_18_64 --san |
More Information:
I plan to cover the IBM Cloud CLI in more detail in future articles.
Next Steps
In this article, we created the virtual server instance. In the next part of this article series, we will perform several tasks to improve the virtual server’s security and access.
- Review hardware firewall options.
- Lockdown external access by creating and attaching security groups.
- Create an additional user with sudo access.
- Create SSH keypairs for the new user and for the root user.
- Improve the SSH server security.
Next Article
IBM Cloud – Securing a Cloud Server
More Information
Articles
-
Documentation
- Getting started with Virtual Servers for VPC
- Getting started with the IBM Cloud CLI and Developer Tools
YouTube: IBM Videos
- IBM Cloud Foundation Skills Series – Provisioning a Virtual Server
- IBM Cloud Foundation Skills Series – VirtualServer: First Login
Credits
I write free articles about technology. Recently, I learned about Pexels.com which provides free images. The image in this article is courtesy of Pixabay at Pexels.

I design software for enterprise-class systems and data centers. My background is 30+ years in storage (SCSI, FC, iSCSI, disk arrays, imaging) virtualization. 20+ years in identity, security, and forensics.
For the past 14+ years, I have been working in the cloud (AWS, Azure, Google, Alibaba, IBM, Oracle) designing hybrid and multi-cloud software solutions. I am an MVP/GDE with several.

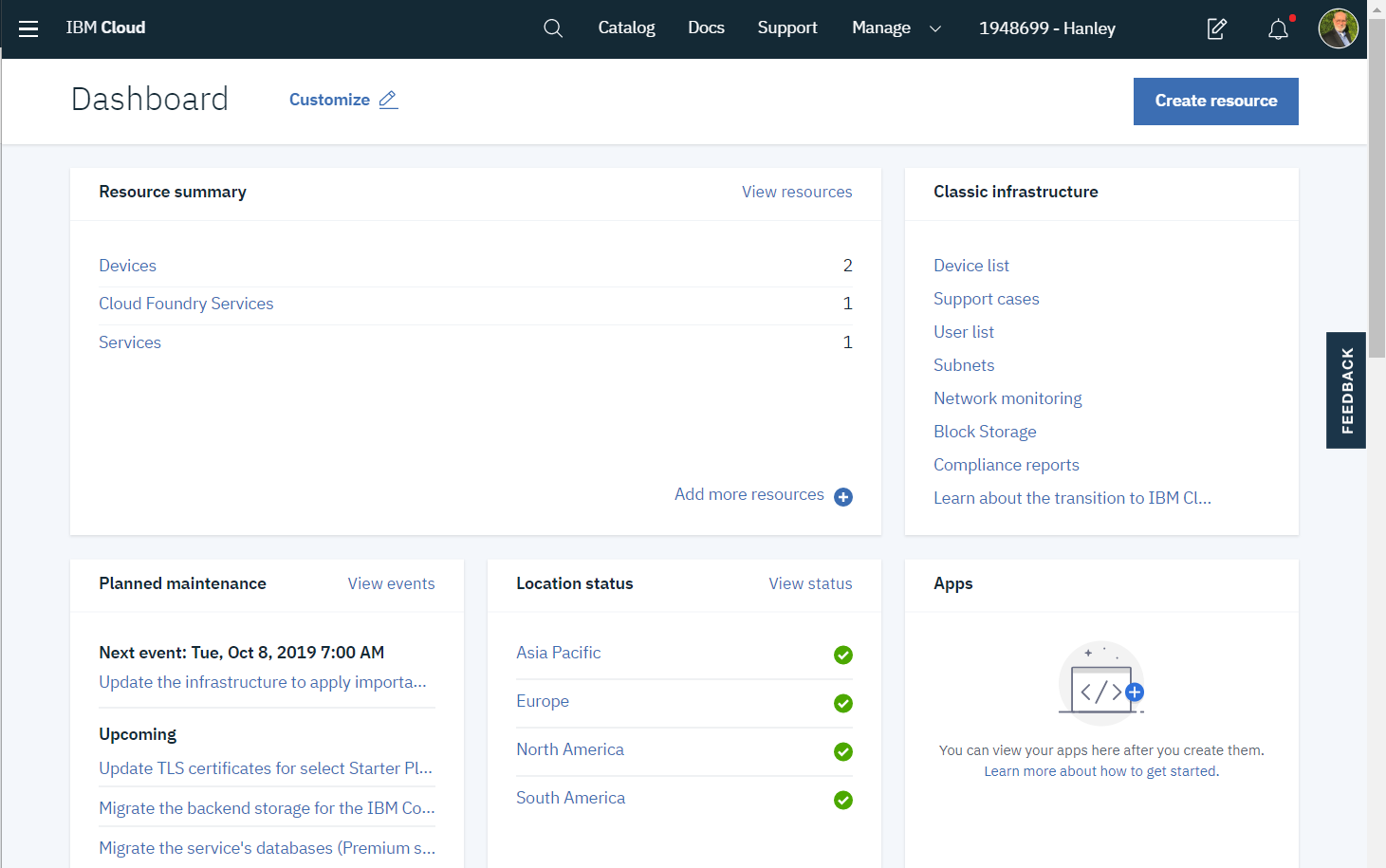
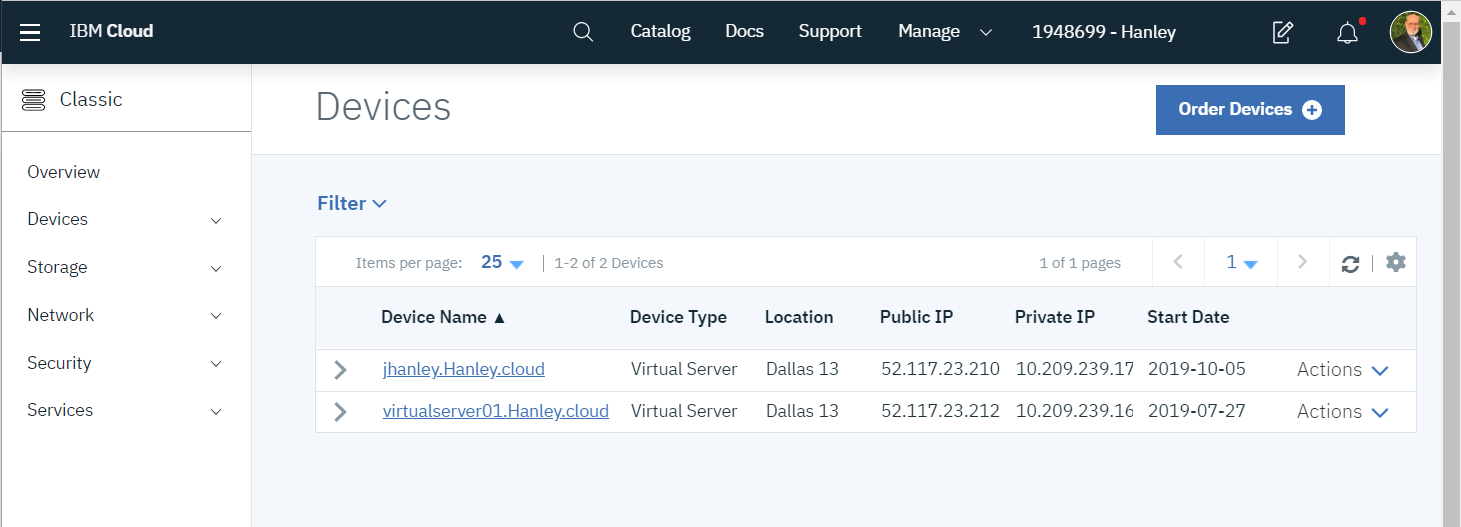
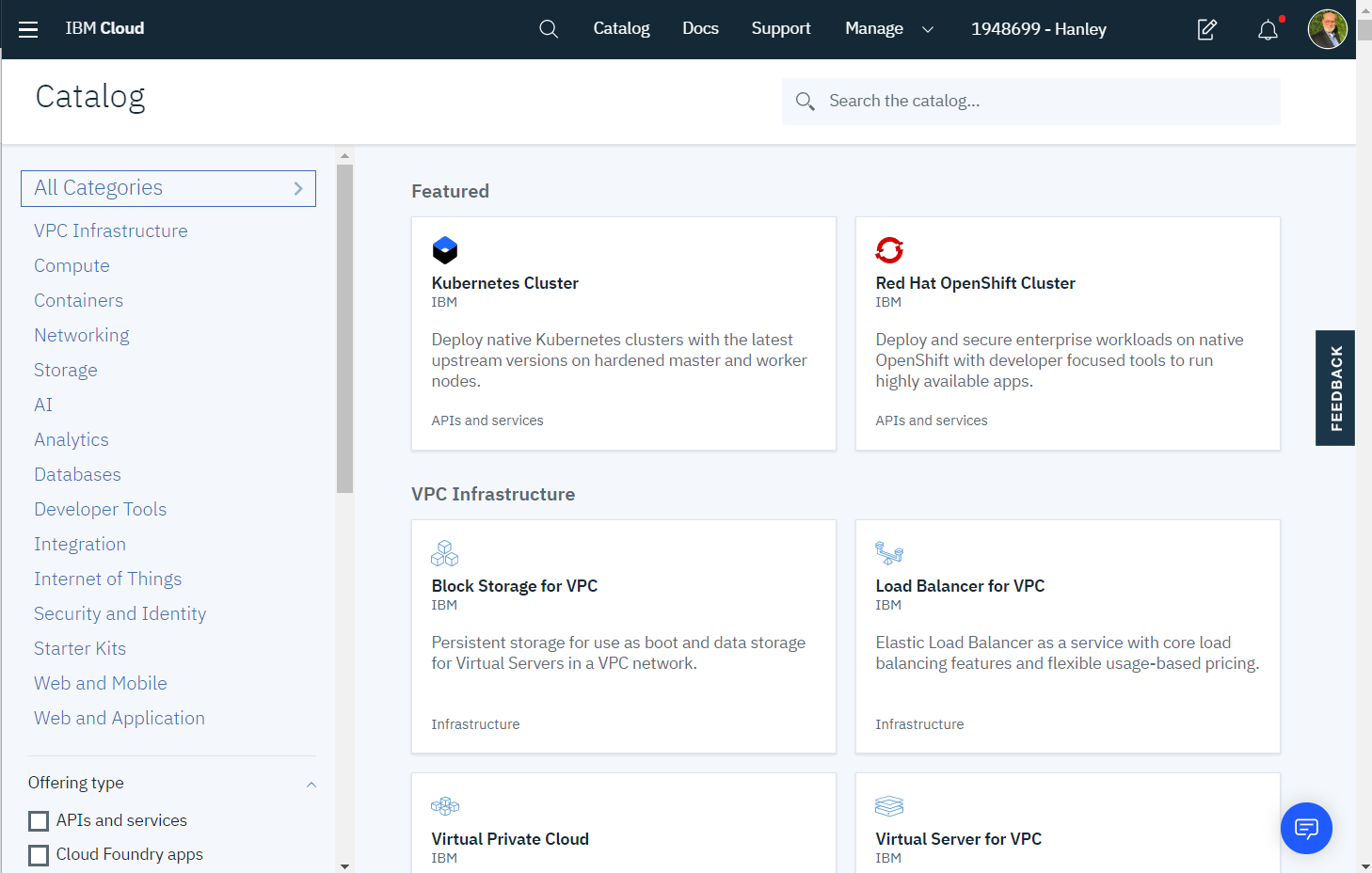
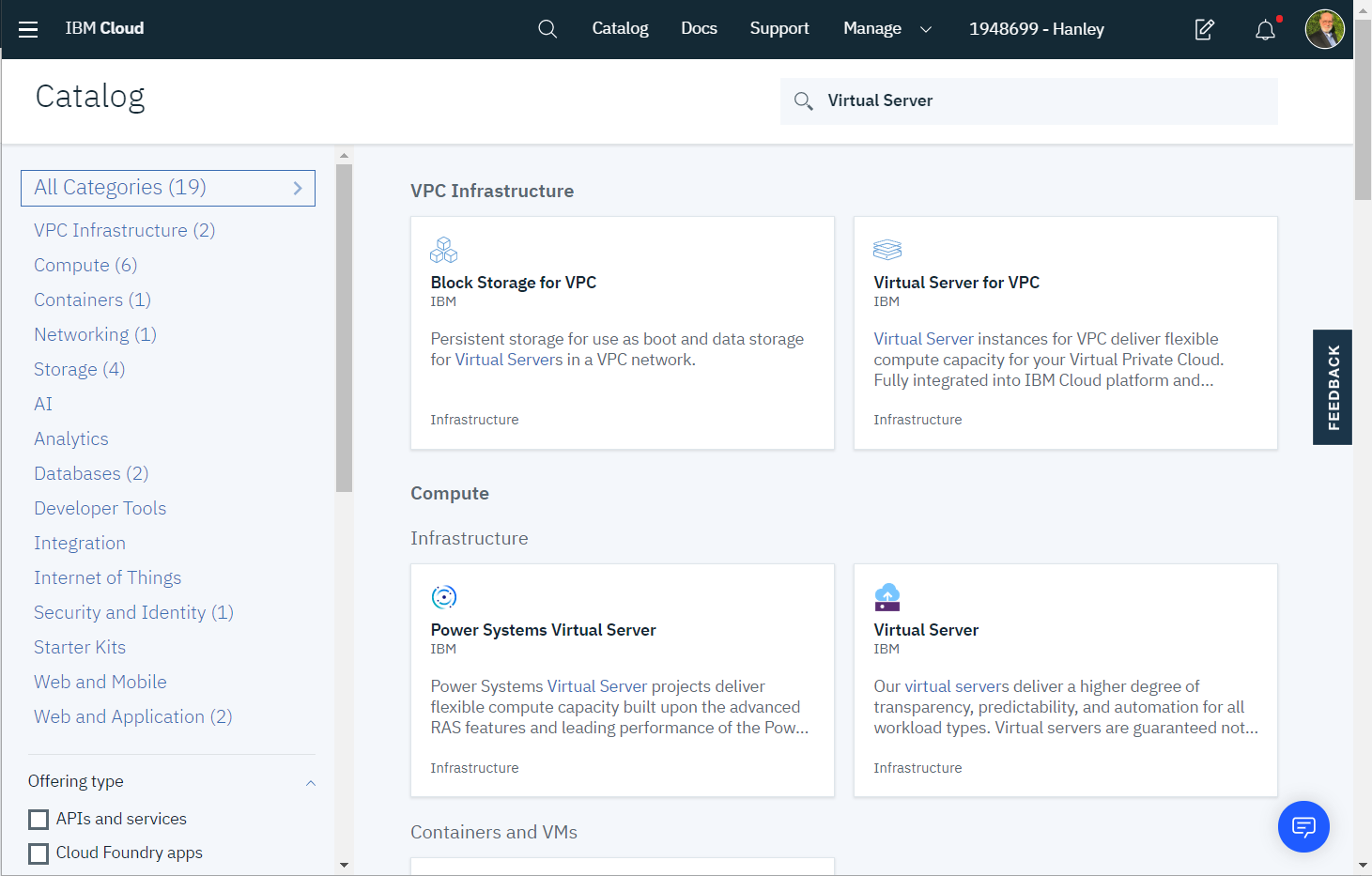
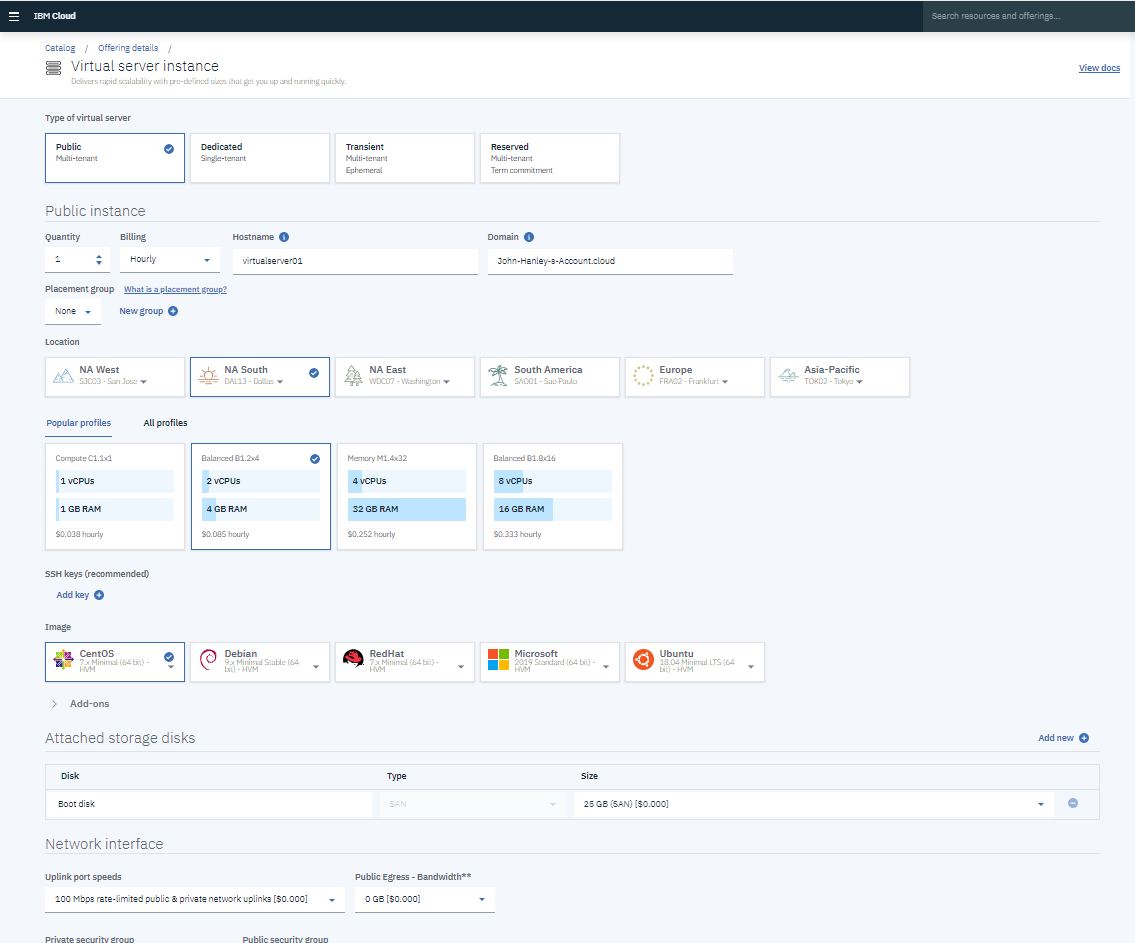
Leave a Reply